この記事は1months前に書かれたもので、情報が古い場合があります。
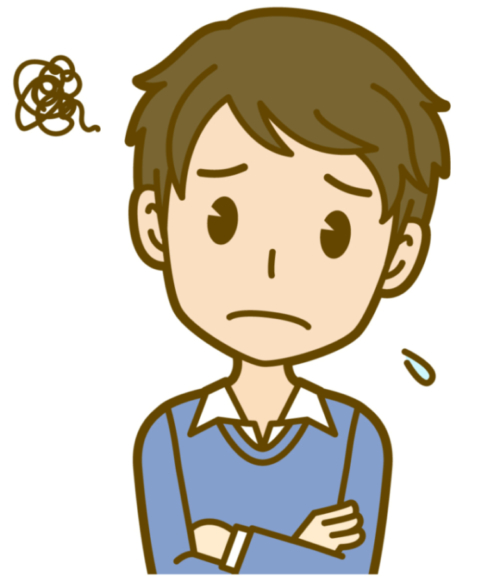 男性
男性WordPressでブログを始めたいんだけどなんだか難しそう



簡単に開設できる方法はないかな
今回はこのような悩みについてお答えしていきます。



さつば
ブログ開設2ヵ月の初心者ブロガー
初心者ながらこの2ヵ月で執筆した文字数は20万字以上
同じ初心者ブロガーの悩みを解決しています
ブログを始める上で最初の難関であるWordPressの開設について
なるべく分かりやすくまとめました。
なんだか難しそうと二の足を踏んでいた方もこの記事を参考にWordPressの開設に挑戦してみてはいかがですか?
✔この記事の内容
2.21枚の画像を用意して専門的な知識が無くても分かりやすいように解説しています。
3.WordPress解説後の初期設定についても解説しています。
それでは画像と解説をゆっくり見ながら進めていきましょう。
WordPress開設までの一連の流れ
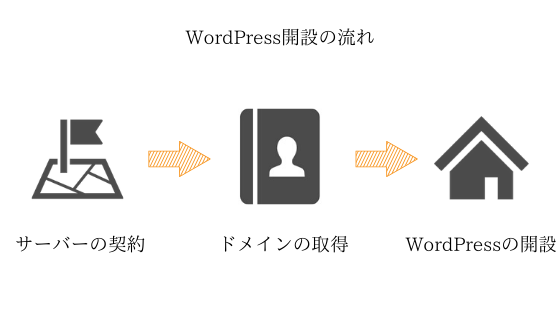
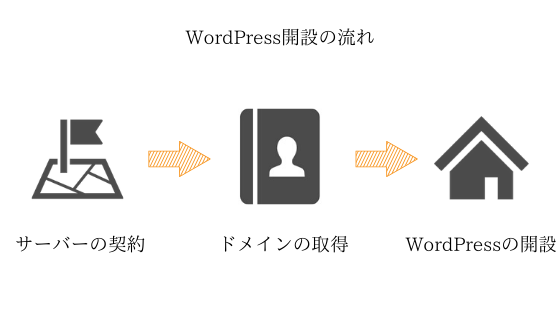
WordPress開設までの流れを大まかに説明すると
2.独自ドメインの取得
3.WordPressの開設
この3つの手順を踏む必要があります。
ドメイン=住所
WordPress=建物
ネット上ではこのように表現されることが多く
2.契約した土地がネット上のどこにあるのかを識別するために
ネット上の住所としてドメインを取得
3.最後にWordPressという建物を建てる
このような例えで表現すると全体のイメージを掴みやすいのではないでしょうか。
WordPressの開設にはXSERVERのWordPressクイックスタートがおすすめ
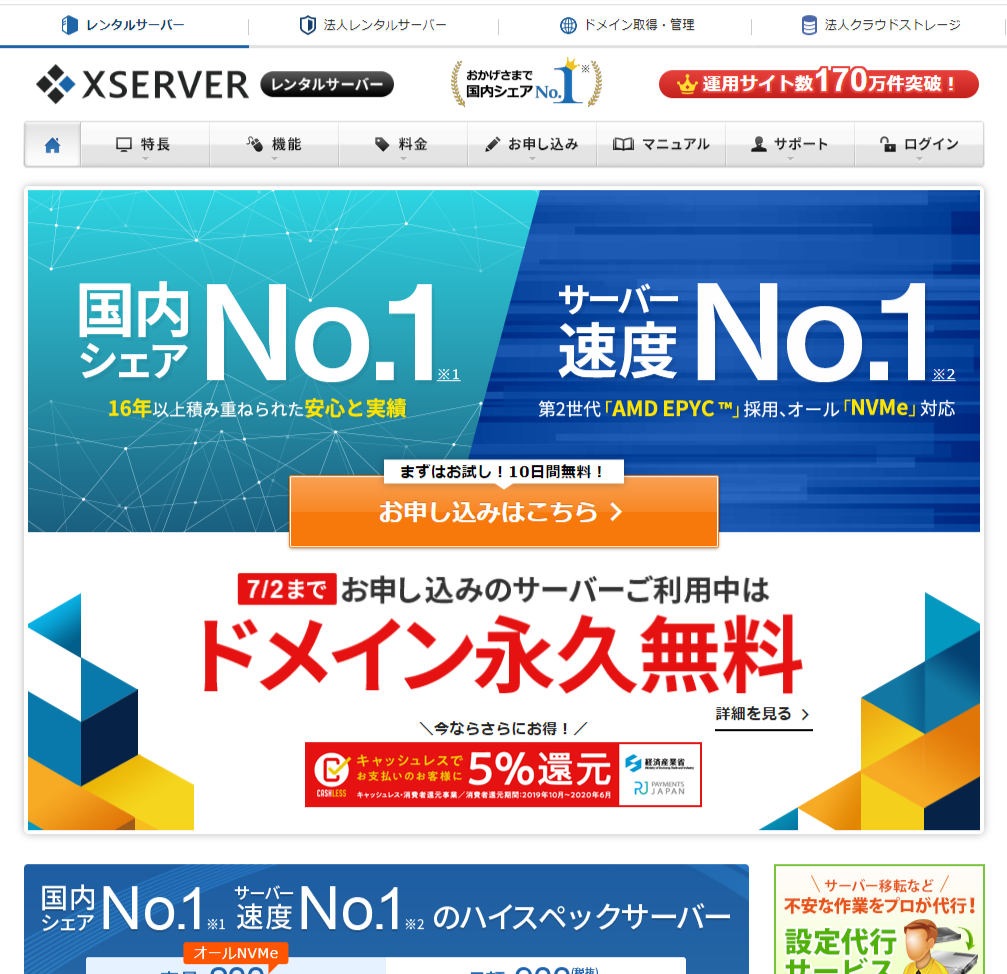
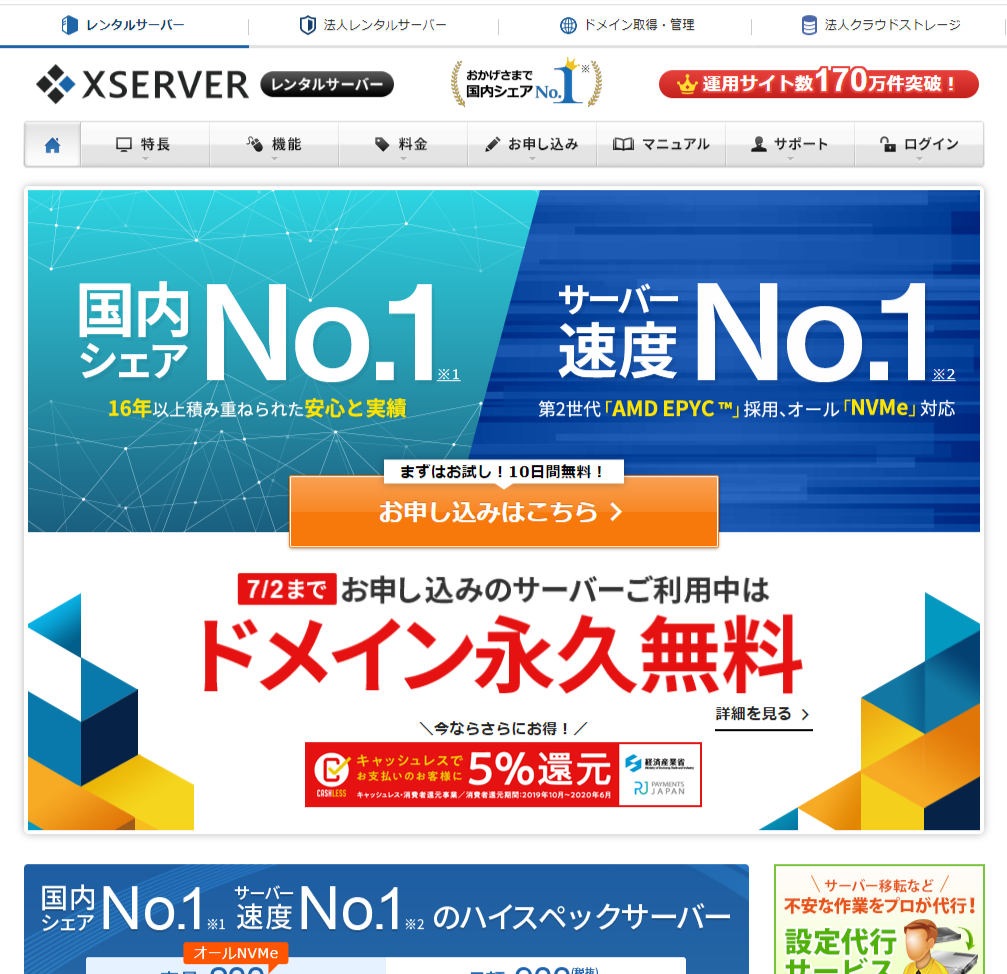
Xserver ![]()
![]()
以前まではドメインを他のサイトから取得してサーバーと紐付ける必要がありました。
しかし今回解説するWordPressクイックスタートではXserver上でドメインの取得が出来るようになったので
煩わしかった紐付け作業が省かれました。
それだけでなく独自SSLの設定とWordPressのインストールも同時に行われ、かなりの工程短縮と時短になるので
WordPressの開設にはXserveRでWordPressクイックスタートを利用することをおすすめします。



今なら2020年7月2日までの申し込みでドメインが永久に無料で使えるキャンペーン中です。
この機会にぜひ申し込んでおきましょう!
WordPress開設の手順1:XSERVERからサーバーの申し込みフォームへ行く
エックスサーバーまずは上記のリンクからXSERVERのサイトに飛びましょう。
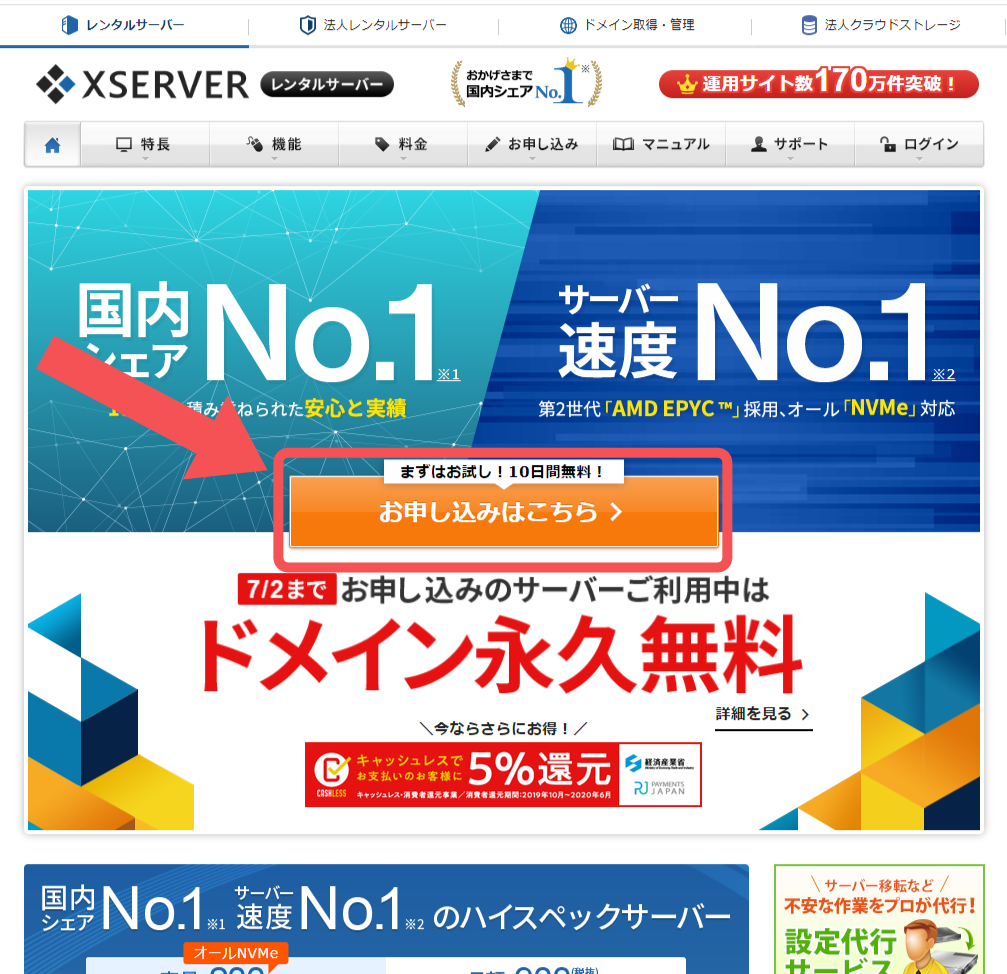
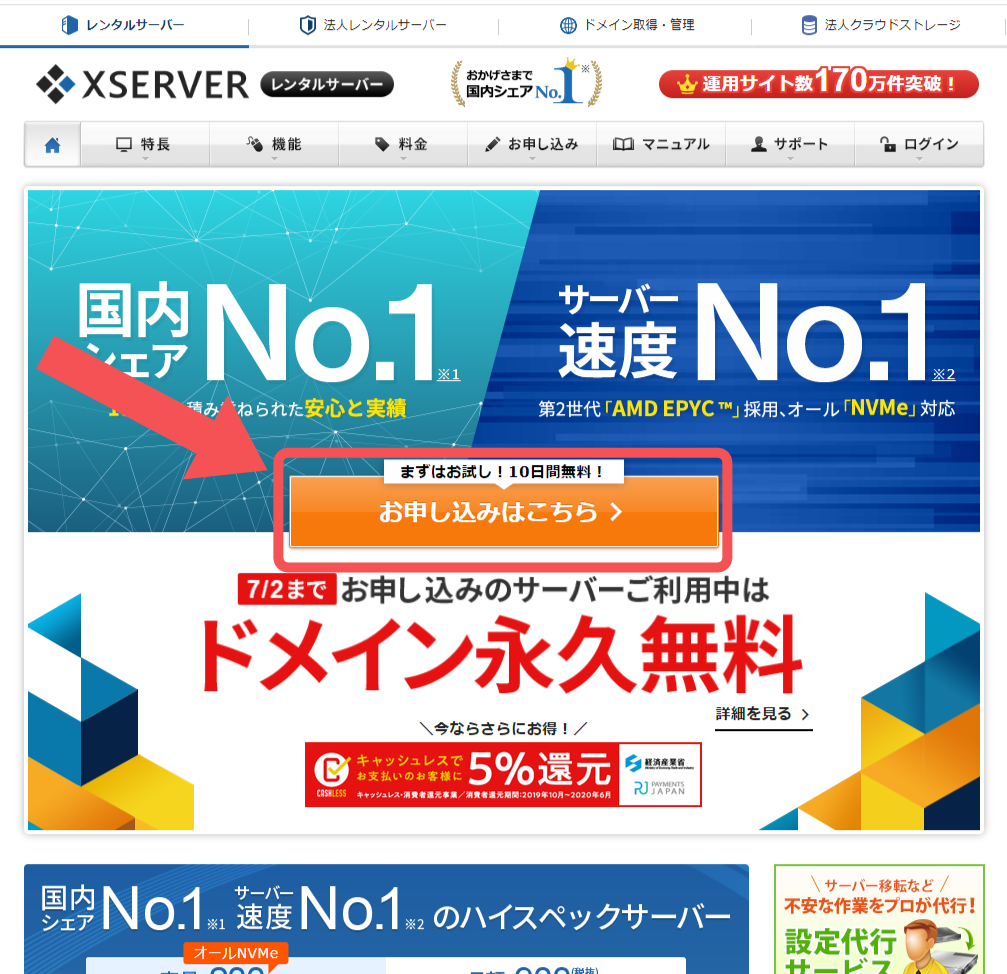
サイトに入ったらこのような画面が表示されるので
『お申込みはこちら』をクリックしましょう。
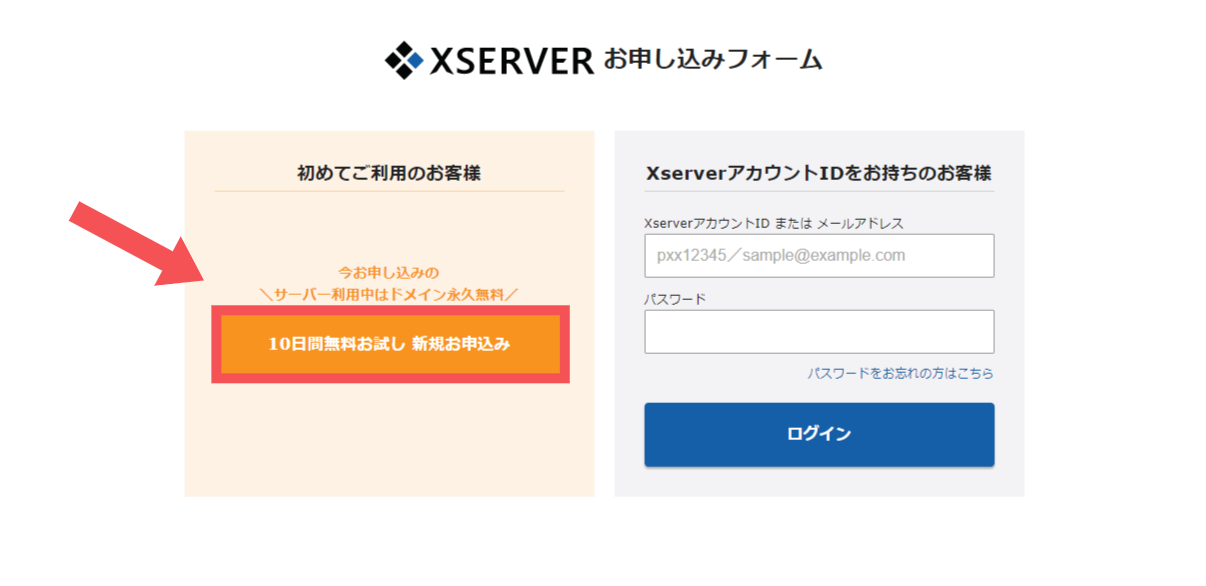
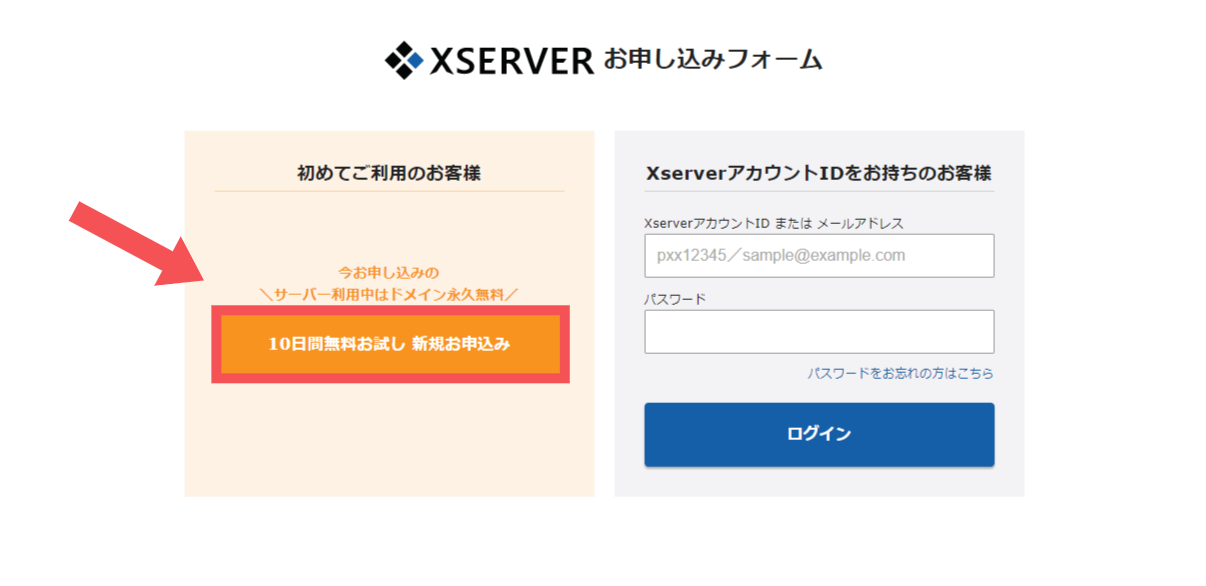
するとこのようなページが開くので
左側の『10日間無料お試し 新規お申込み』をクリックしてください。
WordPress開設の手順2:お客様情報の入力
続いてお客様情報の入力に移っていきます。


②プラン:X10プランを選択
③WordPressクイックスタート:利用するに✔を入れる
④サーバーの契約期間:自身にあったプランを選択
『X20プラン』や『X30プラン』は法人向けになっているので、
個人で運営する場合は『X10プラン』で問題ありません。
最初の契約でおすすめは『6ヶ月』です。
しかし、とりあえず様子を見たいという方は『3ヵ月』
長期的に続ける自信がある方は『12ヶ月』のように自分の状況で決めて頂ければと思います。



サーバーの契約期間は長期になるほどお得になるので覚悟のある方は12ヶ月以上の長期契約をおすすめします!


⑥ブログ名:好きなブログ名を入力
⑦ユーザー名:好きなユーザー名を入力(半角英数字)
⑧パスワード:パスワードの入力(半角英数字)
⑨メールアドレス:契約更新などの重要なメールが届くため
普段使っているアドレスを登録
ブログのURLになるので考えて設定しましょう。
当ブログのドメイン名(satsuba-blog.com)
初期では『.com』になっていますが、お好みで変更可能です。
特になにがいいとかはありませんが、有名どころの『.com』や『.net』などが
無難な選択だと思います。



ブログ名に関しては後に変更出来るのでサクッと決めてしまいましょう!


⑪登録区分:個人で使用するので『個人』に✔
⑫~⑮:個人情報の入力


⑰インフォメーションメールの配信:希望するなら✔(お好みでOK)
⑱利用規約と個人情報に関する公表事項:同意するに✔
記入漏れがないかを確認してお申し込み内容の確認へ進むをクリックしましょう。



お疲れ様です!
ここまででお客様情報の入力は完了です!
WordPress開設の手順3:入力内容確認


続いてお客様情報の入力から入力内容確認へと移動します。
内容に不備がなければ『SMS・電話確認へ進む』をクリックしてください。
WordPress開設の手順3:SMS・電話認証


事前に入力した電話番号がそのまま表示されるはずなので、
そのまま『認証コードを取得する』をクリックしましょう。



取得方法はテキストメッセージがおすすめです。


XSERVERから届いた5桁の認証コードが先ほど登録したメールアドレス宛に届くので、
入力し『認証して申し込みを完了する』をクリックしましょう。



これにてサーバーアカウントの申し込みは完了!
WordPressの開設も出来ました!
WordPressにログインしてみよう!
WordPressの開設が出来たら、実際にWordPressにログインしてみましょう!
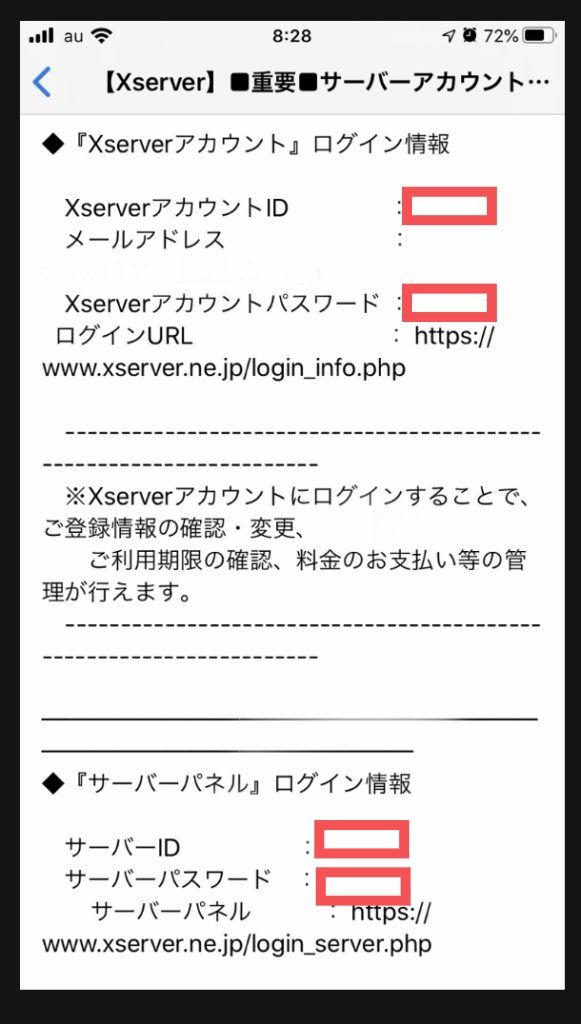
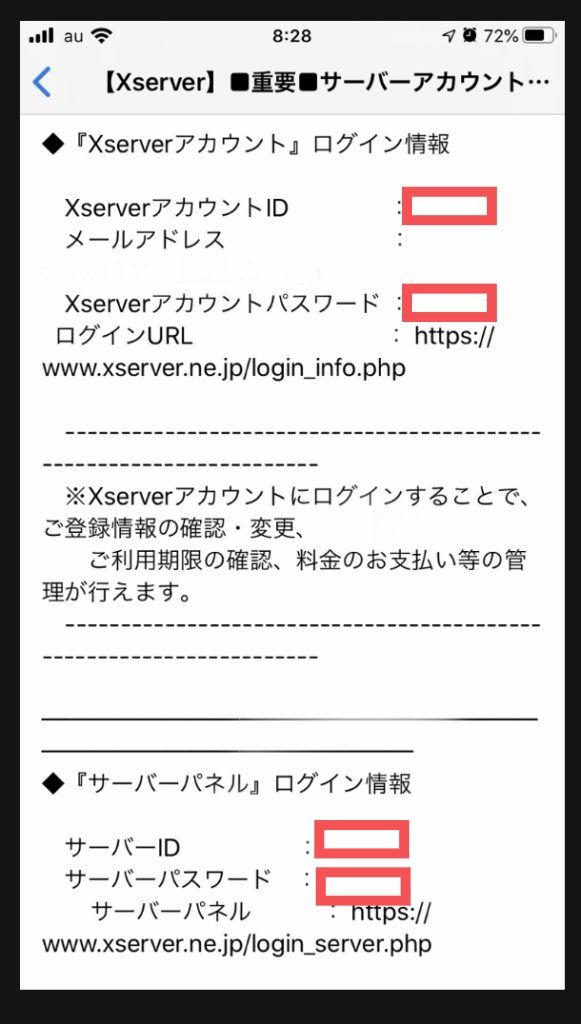
サーバーアカウントの申し込みが完了すると登録したメールアドレス宛に
【Xserver】■重要■サーバーアカウント設定完了のお知らせ
というメールが届きます。
XserverアカウントID
Xserverアカウントパスワード
サーバーID
サーバーパスワード



これらはXserverにログインする際に必要なので控えておきましょう!
そしてWordPressクイックスタートでWordPressを開設した場合は
「クイックスタート」機能で設置されたWordPressのログイン情報という項目があるはずです。
そこの管理画面URLのURLを開くとこのようなWordPressのログイン画面が表示されます。
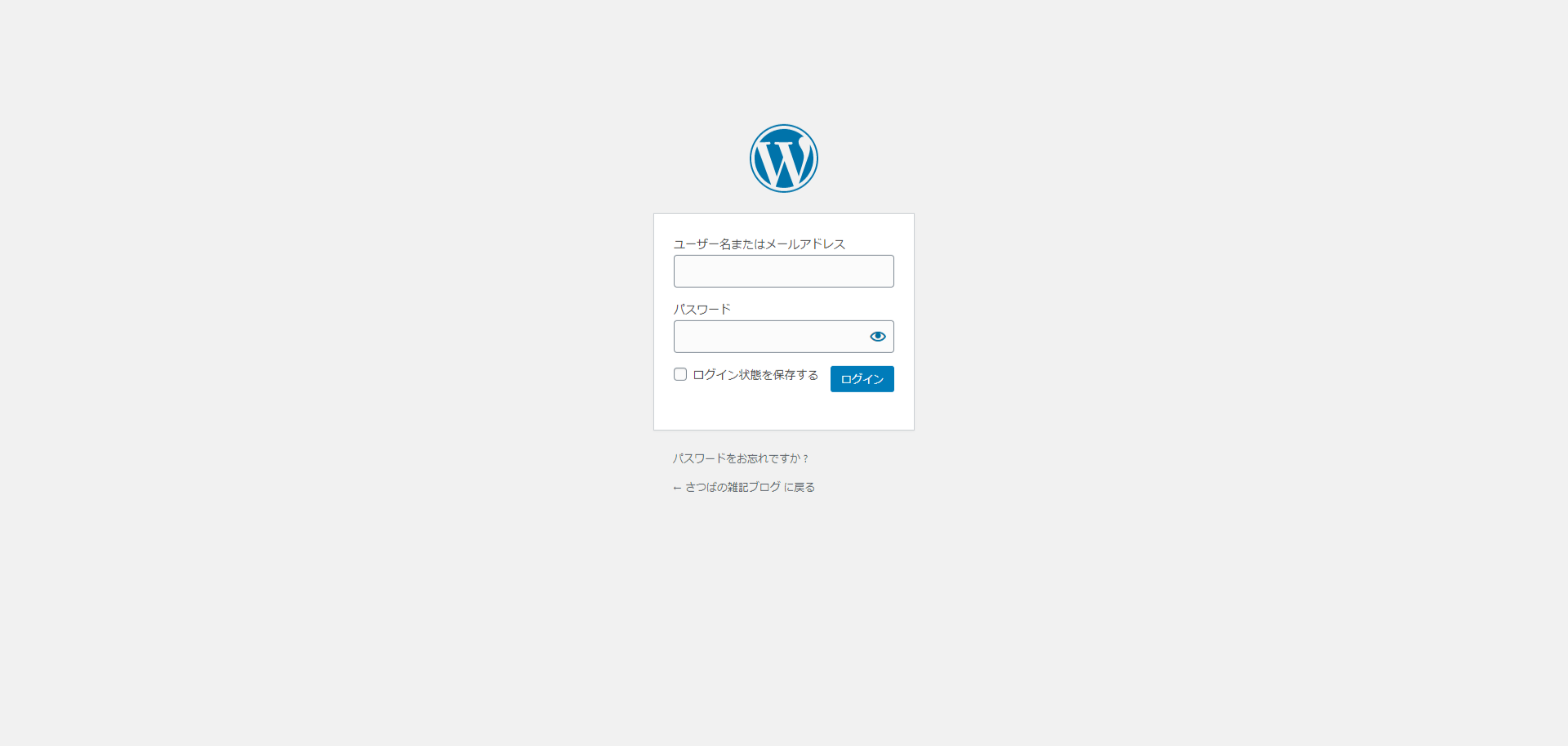
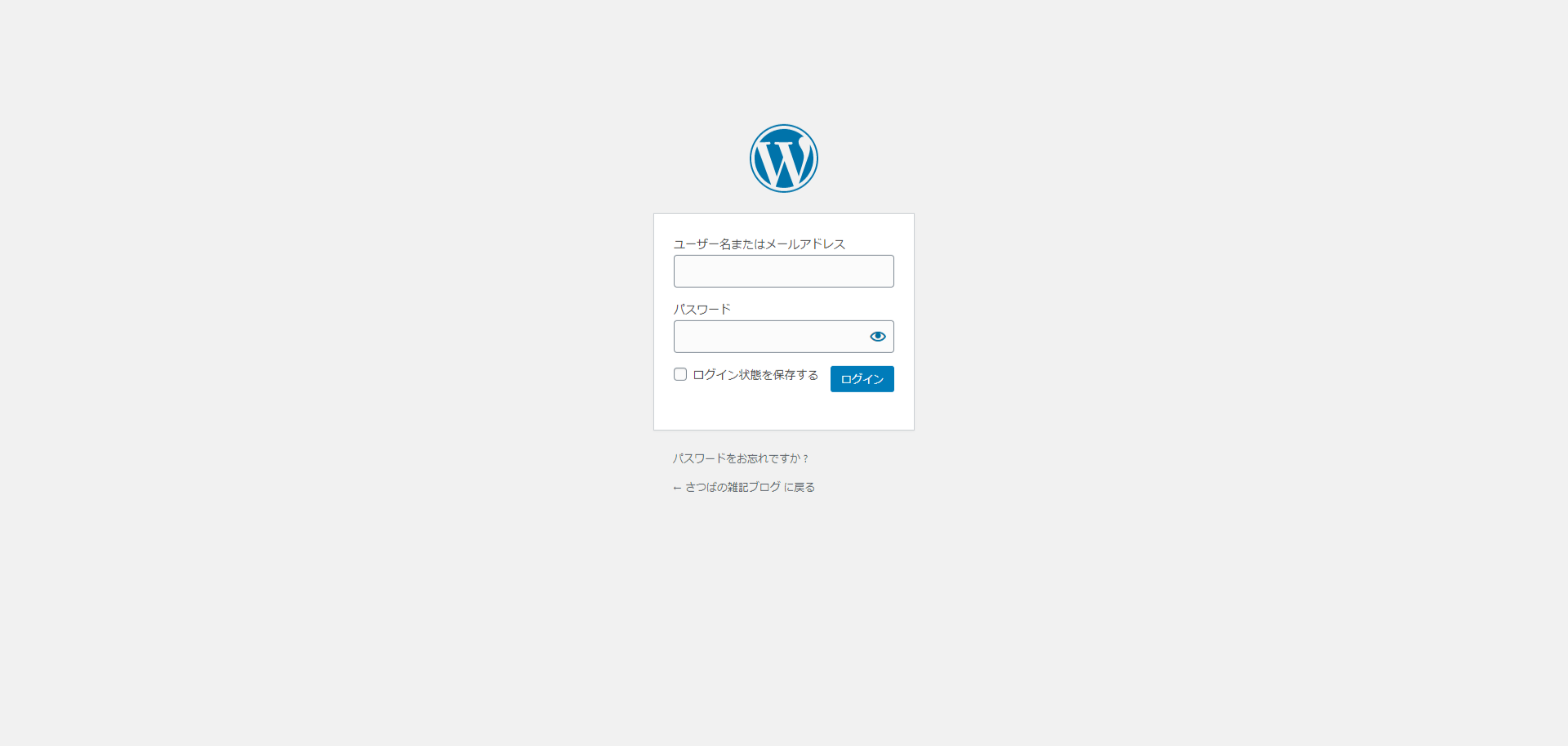
そして先ほど登録したユーザー名もしくはメールアドレスを上に
パスワードを下に入力することでWordPressにログインが出来ます。
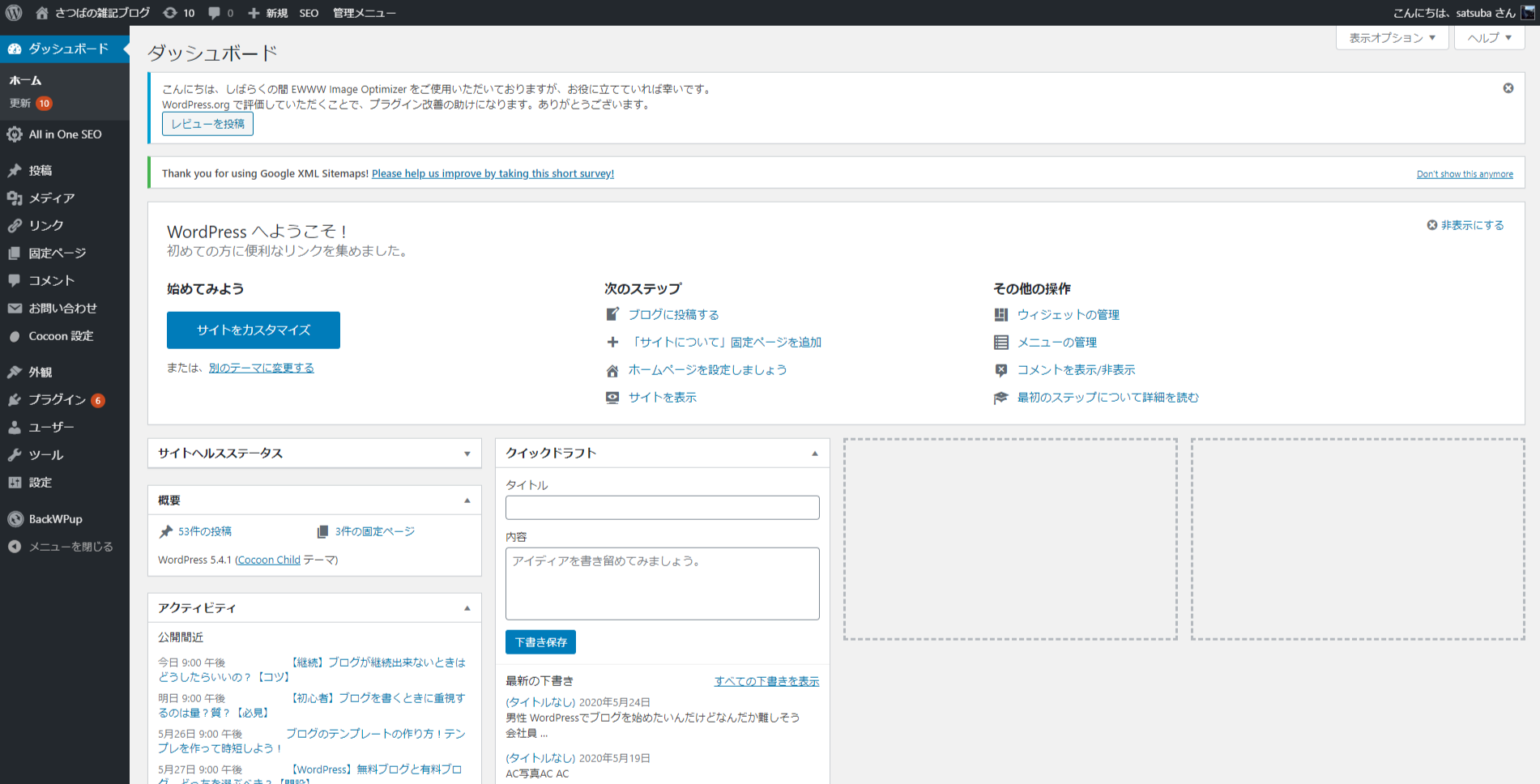
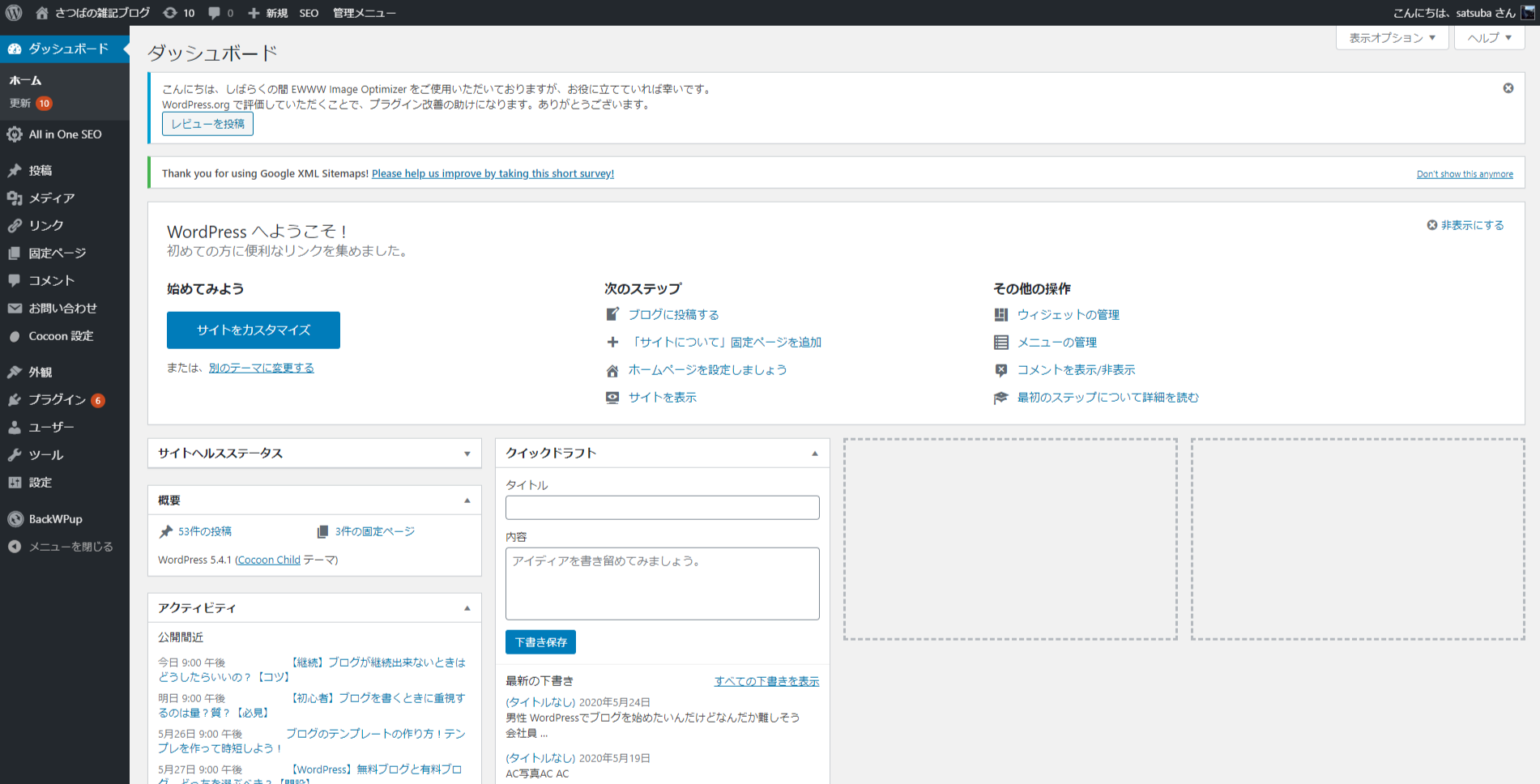
このようなダッシュボードが表示されればログイン成功です。
WordPressで必要な初期設定を済ませておこう
WordPressで記事を投稿する前に終わらせておいたほうがいい設定があるので、
WordPressを開設した段階で済ませておきましょう。
パーマリンク設定
パーマリンクとは記事のURLの末尾に羅列される英数字です。
初期の状態では意味のない記号が並ぶのでユーザーがURLを見たときに
どのような内容の記事かをイメージすることが出来ません。
サイトの URL 構造はできる限りシンプルにします。論理的かつ人間が理解できる方法で(可能な場合は ID ではなく意味のある単語を使用して)URL を構成できるよう、コンテンツを分類します。たとえば、航空機(aviation)に関する情報を探している場合、http://en.wikipedia.org/wiki/Aviation のような URL であれば、見ただけで必要な情報であるかどうかを判断できます。http://www.example.com/index.php?id_sezione=360&sid=3a5ebc944f41daa6f849f730f1 のような URL 自体は、ユーザーの関心を引くことはほとんどありません。
「シンプルな URL 構造を維持する」より引用
こちらはGoogleのガイドラインに書かれている文言なのですが、
これを見て分かるようにGooglもシンプルで分かりやすいURLにすることを推奨しています。
パーマリンクを設定することはSEO対策にも繋がるので必ず設定するようにしましょう。


パーマリンクはダッシュボード左の
設定→パーマリンク設定から変更することが出来ます。
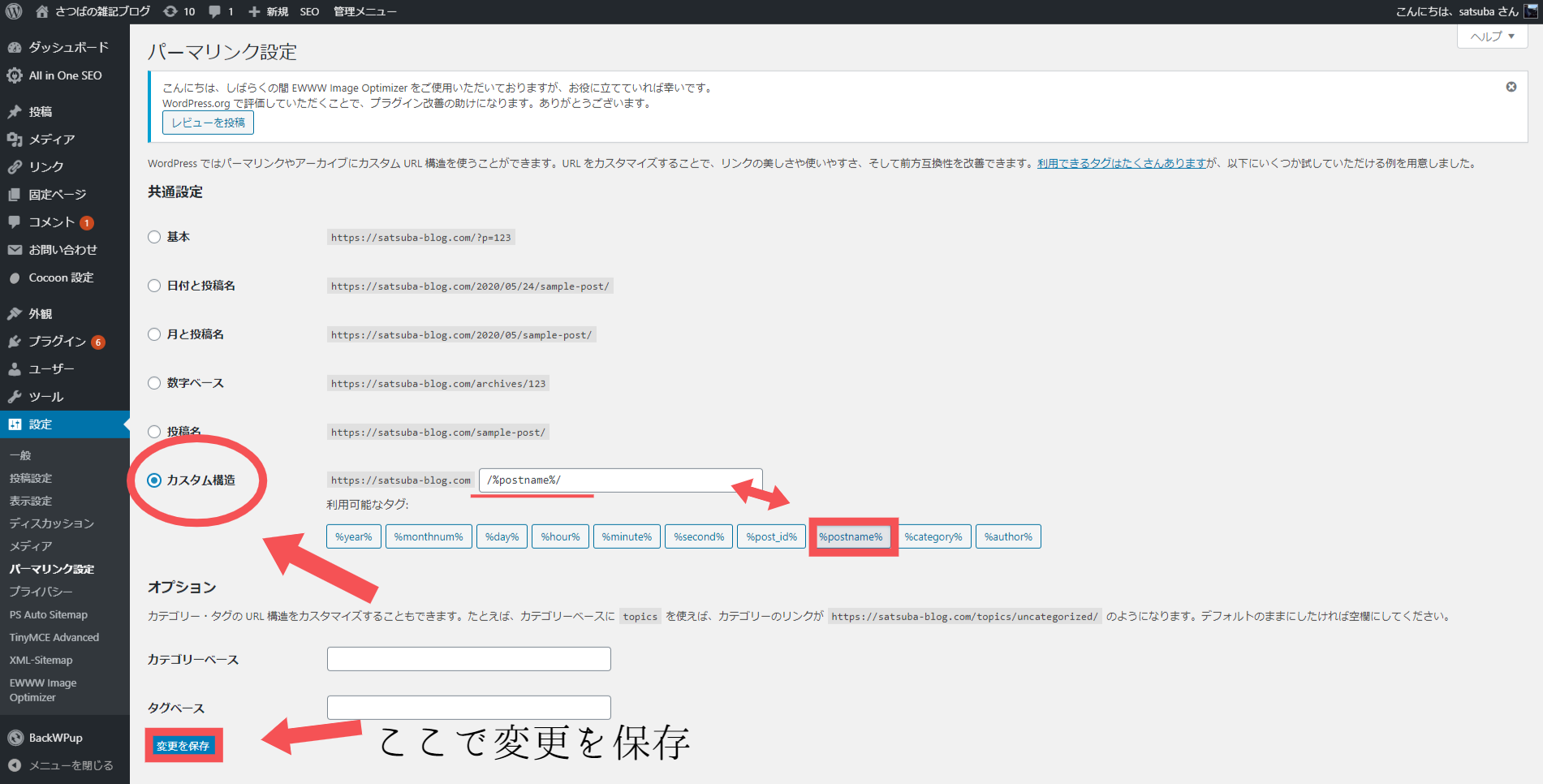
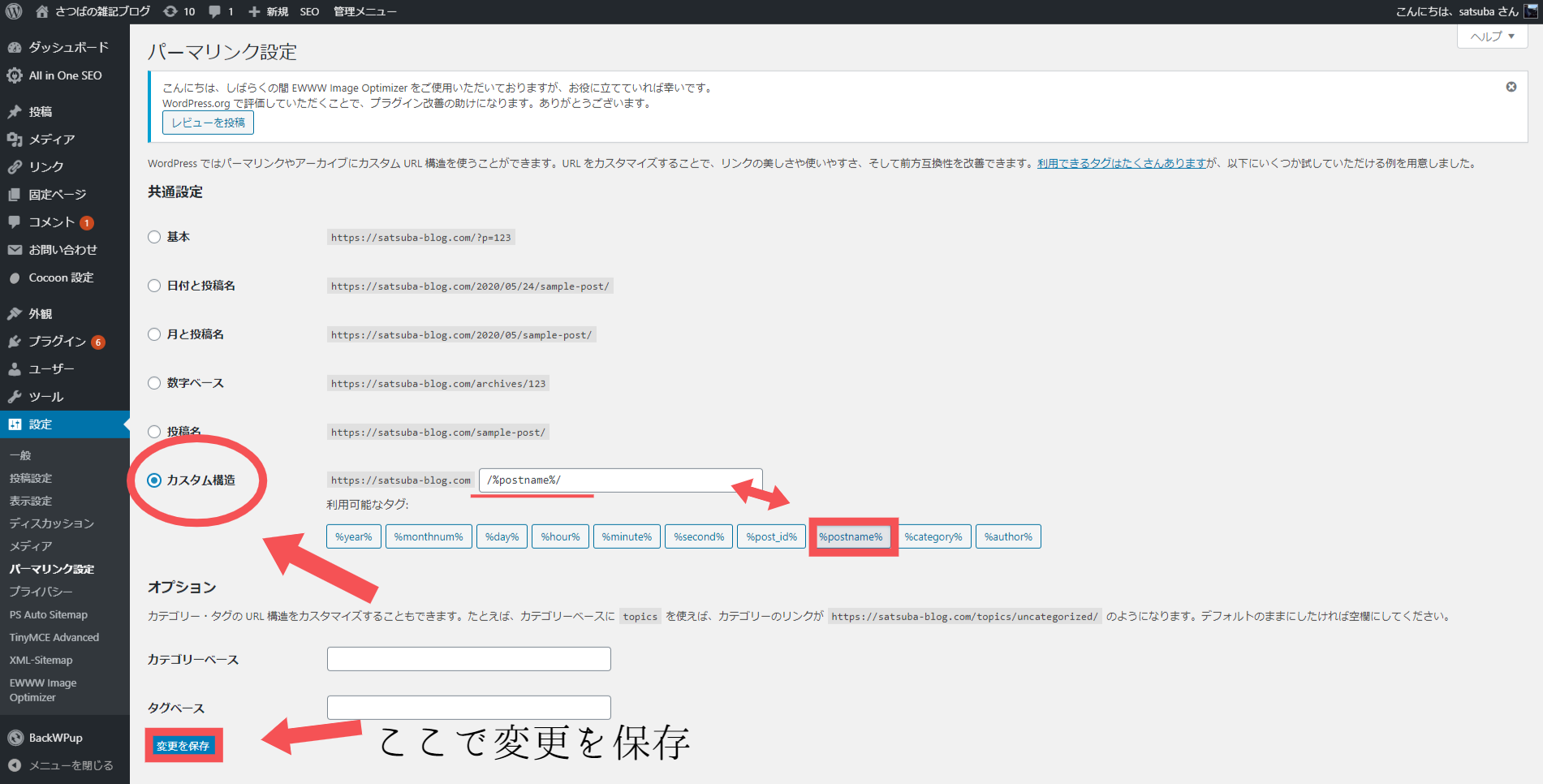
パーマリンク設定を開いたら共通設定からカスタム構造にチェックを入れましょう。
続いてカスタム構造内の『/%postname%/』をクリックしましょう。
するとカスタム構造横の空白に/%postname%/の表記が入るので
その確認が出来たら変更を保存を押しましょう。



/%postname%/にすることで、末尾のURLを自分で設定することが出来ます。


記事の投稿画面のパーマリンクの項目から変更が可能です。
テーマを設定しよう
テーマとはブログで使えるテンプレートです。
テーマを変えることでデザインの変更などブログの可能性が広がります。
テーマには主に
✔公式テーマと非公式テーマ
があります。
今回は無料の公式テーマの設定方法をご紹介します。


まず、テーマの設定はダッシュボード左の
外観→テーマから変更することが出来ます。
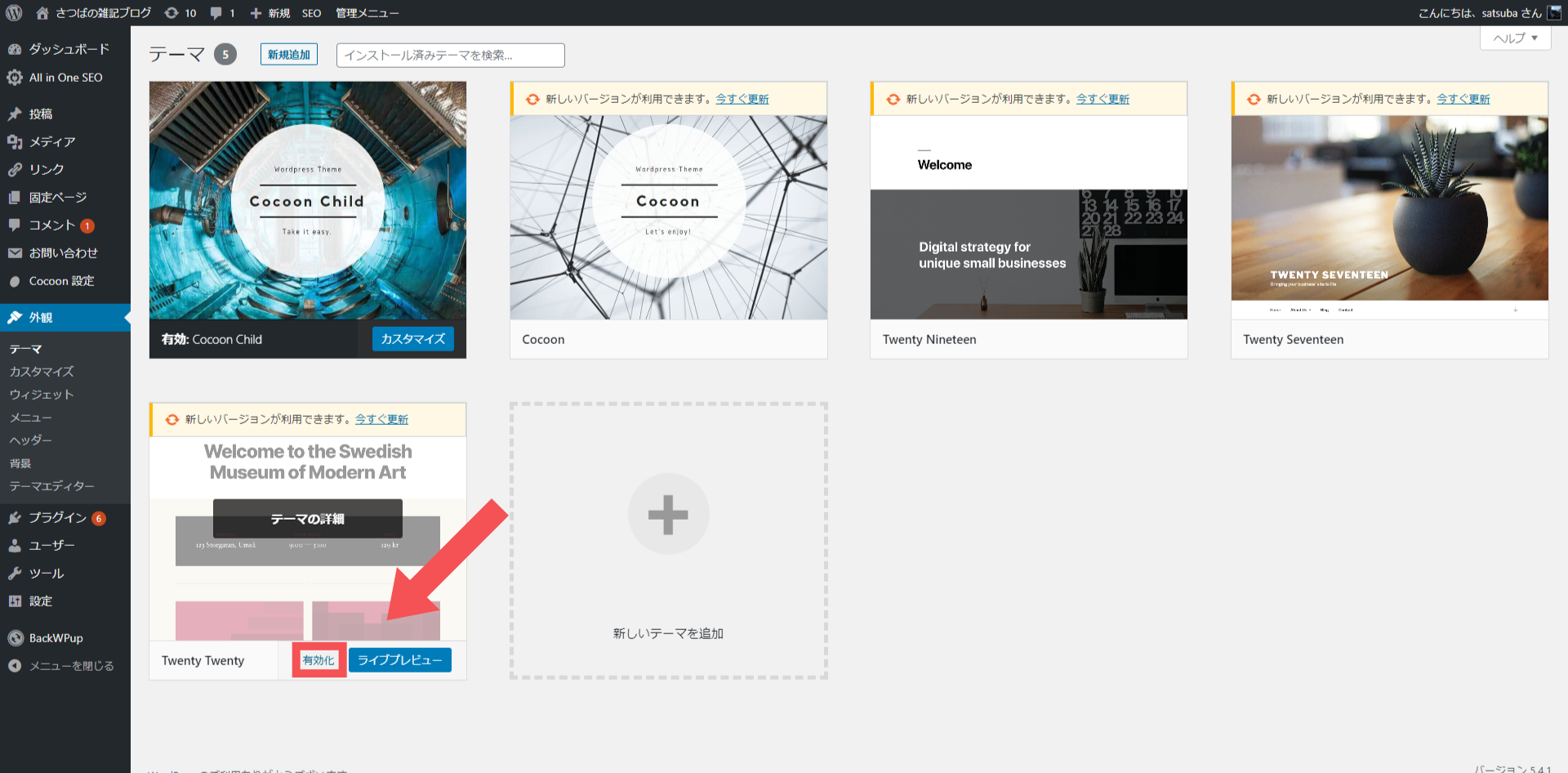
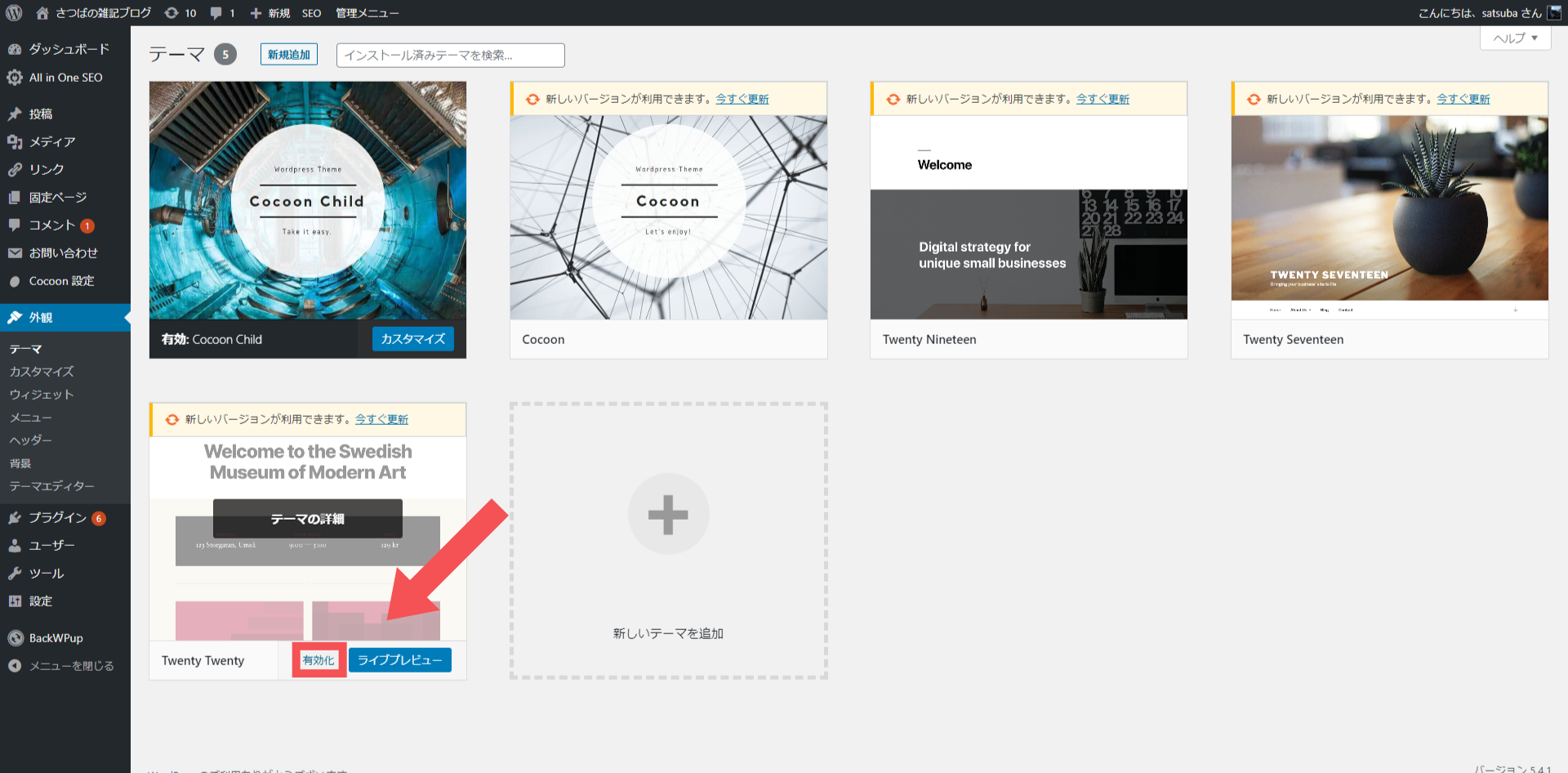
有効化というところを押すとテーマを変更出来ます。


新しいテーマを使いたかったら左の上の新規追加をクリックしましょう。
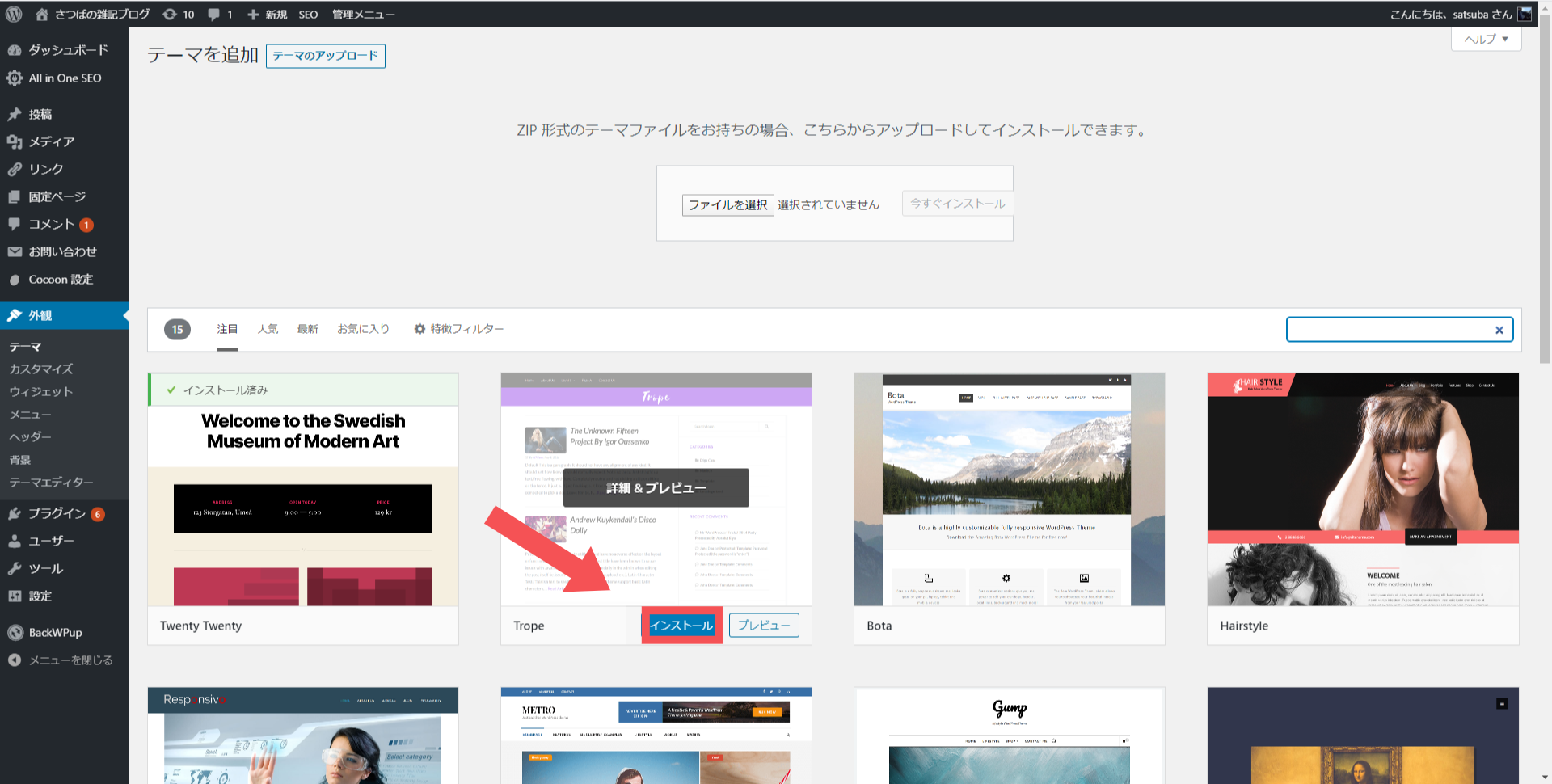
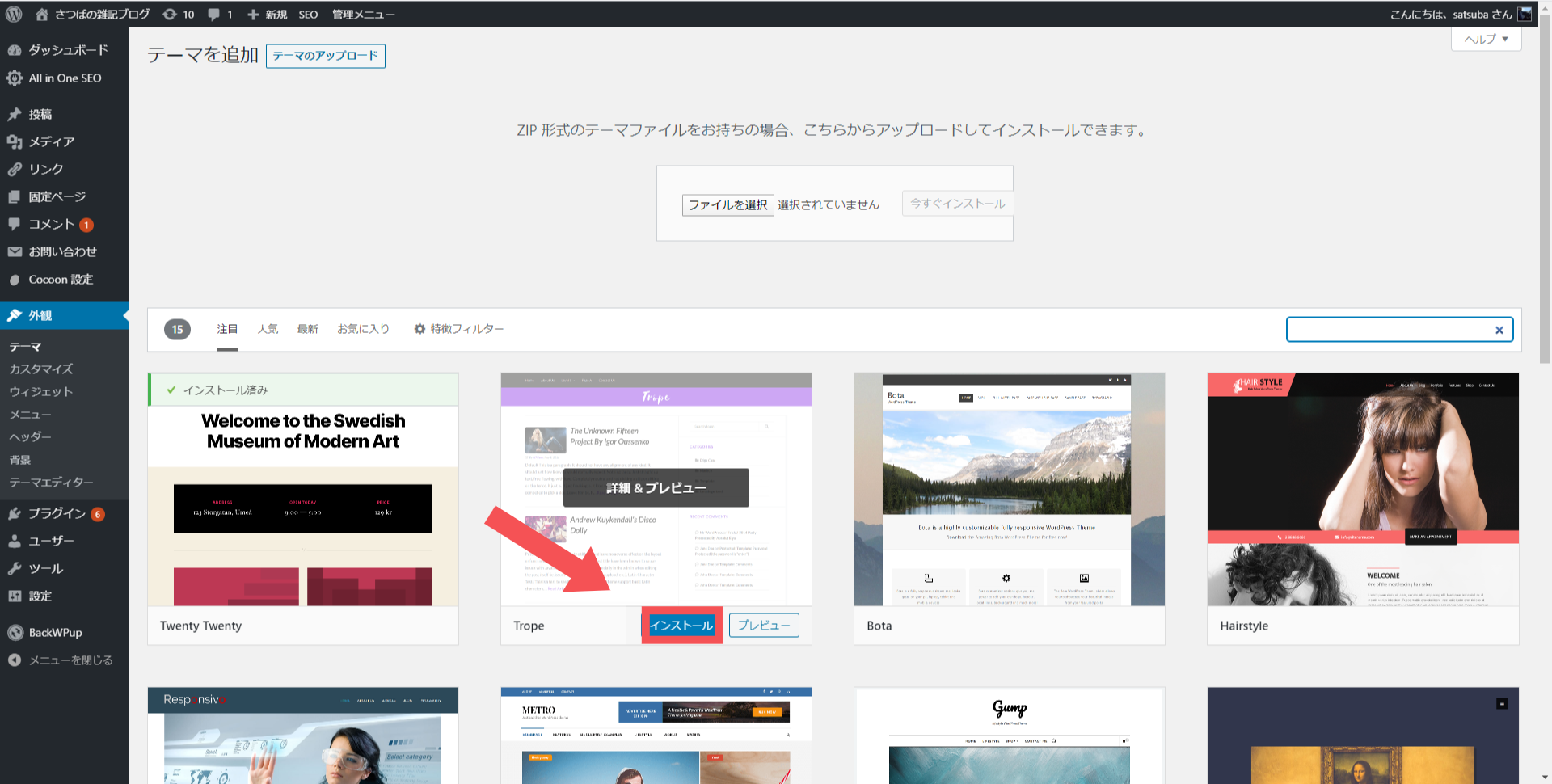
好きなテーマを選んでインストールします。
テーマがインストールされたら必ず有効化をしましょう。
今ご紹介したやり方で変更できるテーマは公式テーマと言って、
WordPressが公式に認めたテーマになります。



現在私が使用しているのはSWELLという有料テーマです


終わりに
今回はXserverのWordPressクイックスタートを利用したWordPressの開設方法をご紹介してきました。
パソコンが苦手だったり知識が乏しかったら、
かなり手間だった作業がこの新サービスでかなり楽になりました!
ブログをはじめようか悩んでいる方はこの機会にぜひWordPressの開設をしてみませんか?
Xserverのリンクはこちらから
ブログを開設出来たら参考にしたい記事はこちらから


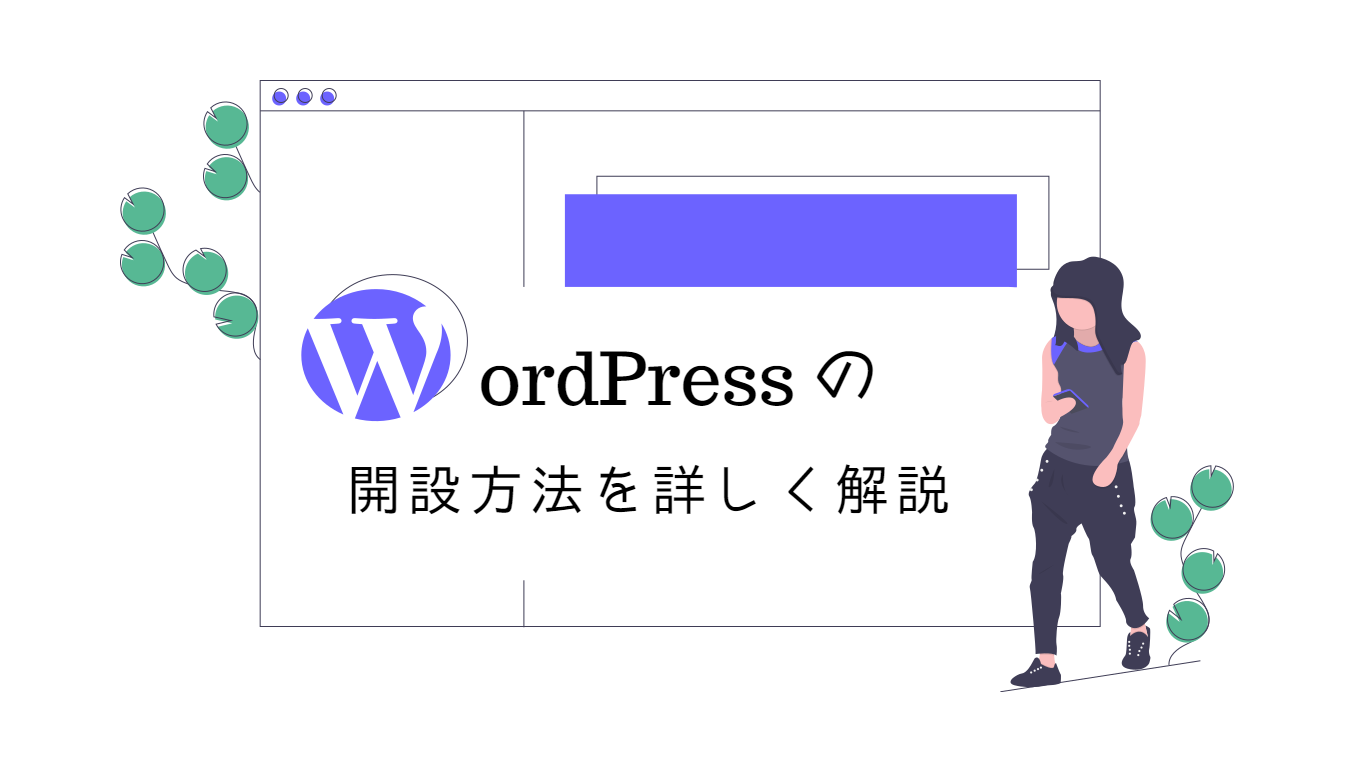
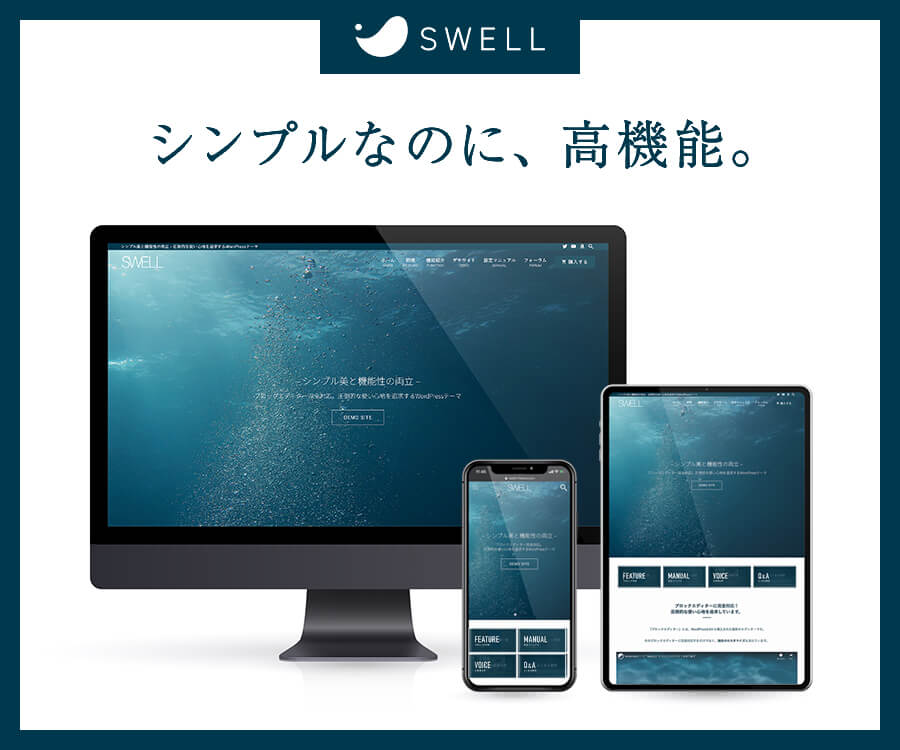








コメント